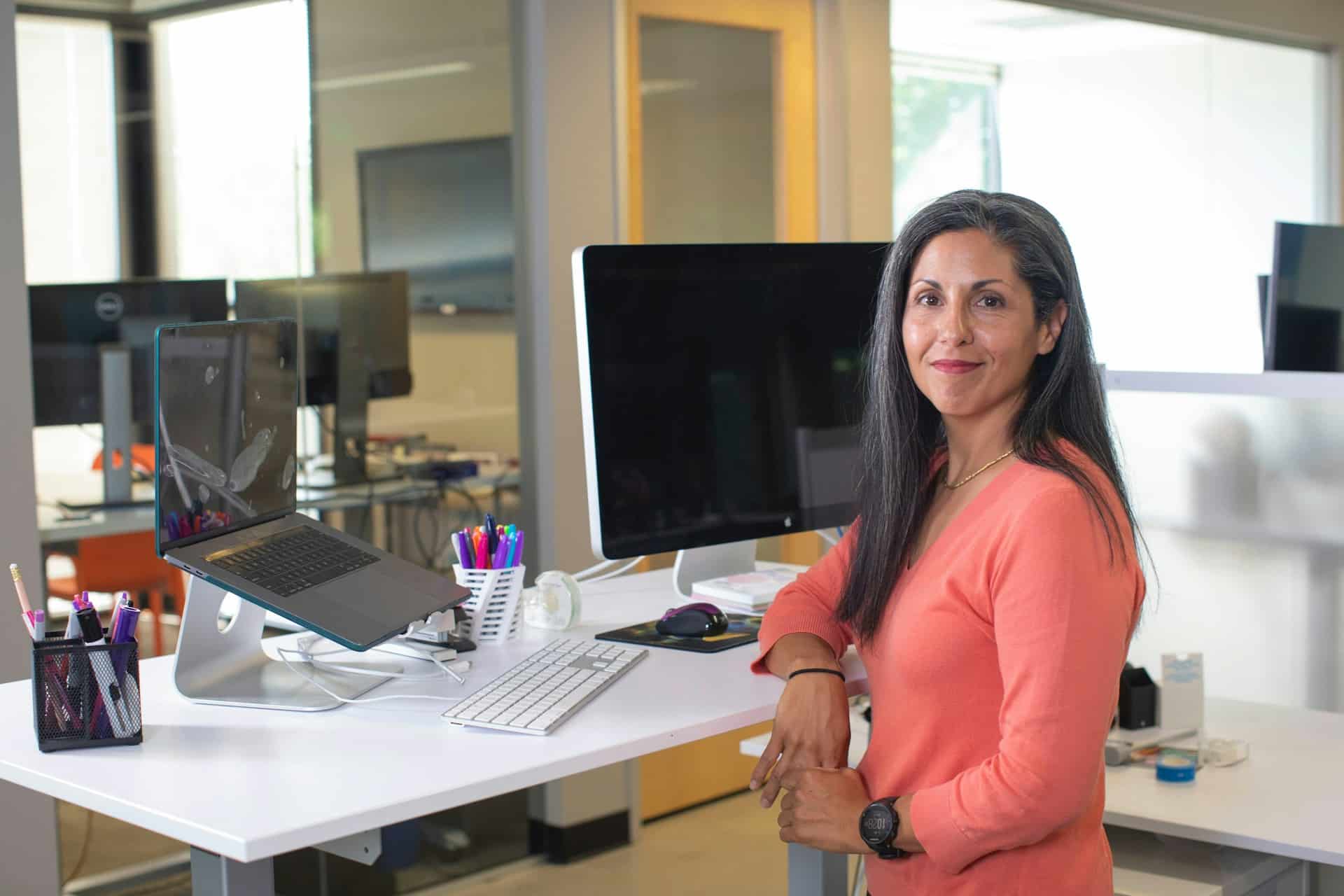The Intel NUC 11 is a compact, yet powerful device that packs a punch in terms of its processing capabilities. It is an ideal platform for running multiple virtual machines with Proxmox VE, an open-source server management platform. In this article, we will delve into the step-by-step process of configuring your Intel NUC 11 for running multiple virtual machines with Proxmox VE.
Getting Started With Hardware Preparation
Before we delve into configuring your Intel NUC 11, it’s crucial to prepare your hardware. This includes gathering the necessary components and ensuring the device is ready for setup.
A lire en complément : How do you configure a secure home office network using a Netgear Nighthawk AX12 router?
Firstly, ensure you have an Intel NUC 11, an internet connection, and a USB flash drive with at least 8GB of storage. Apart from these, a monitor, keyboard, and mouse are needed for the initial setup.
To start, connect your Intel NUC 11 to the monitor, keyboard, and mouse. Then, update your device’s BIOS to the latest version to prevent any compatibility issues with Proxmox VE. You can download the latest version from Intel’s official website and install it using an USB flash drive.
Avez-vous vu cela : What are the best methods to set up a noise-free environment using a sound-dampened PC case for audio production?
Once the BIOS update is complete, boot up your Intel NUC 11 and make several changes to the BIOS settings. Under the boot tab, enable UEFI as the boot mode. Also, ensure that the hardware assisted virtualization is enabled to support running multiple virtual machines efficiently.
Installing Proxmox VE on the Intel NUC 11
Once your hardware is ready, the next step is to install Proxmox VE.
Start by downloading the latest version of Proxmox VE from its official website. Once the ISO file is downloaded, use a tool like Rufus or Etcher to create a bootable USB drive.
With the bootable USB drive ready, insert it into the Intel NUC 11 and boot up the device. When the device powers up, hit the F10 key to open the boot menu. From the list, select the USB drive as the boot device.
The Proxmox VE installer will then load. Follow the prompts to install Proxmox VE on the Intel NUC 11, which includes accepting the EULA, configuring the hard drive, setting up network details, and creating an administrator password.
Setting Up GPU Passthrough
After the Proxmox VE installation, the next step is to setup GPU passthrough. This allows the virtual machines to use the Intel NUC 11’s integrated GPU (iGPU) for better performance.
Access the Proxmox VE web interface by entering the Intel NUC 11’s IP address in a web browser on another device. Click on the “Datacenter” option, followed by “Storage”, then “Add”, and finally “Directory”. Create a new directory called “iso”.
Next, click on “Shell” to open a command line interface. Enter the command lspci to list all the PCI devices connected to your Intel NUC 11. Identify the iGPU’s ID and note it down.
Now, you have to update GRUB, the bootloader, to enable GPU passthrough. Open the GRUB settings file by running the command nano /etc/default/grub. Look for a line starting with GRUB_CMDLINE_LINUX_DEFAULT and add the following at the end: intel_iommu=on iommu=pt. Save the changes and exit.
Configuring Virtual Machines
After setting up Proxmox VE and enabling GPU passthrough, the following step is to configure the virtual machines.
To create a new virtual machine in Proxmox VE, navigate to the “Server” tab in the web interface and click on the “Create VM” button. Follow the prompts to configure the virtual machine, such as allocating resources, choosing an operating system, and more.
For the operating system, you can use either Linux or Windows. If you choose Windows, make sure to install the necessary drivers for Proxmox VE, which can be done by attaching the Proxmox VE Guest Tools ISO to the virtual machine.
Managing Virtual Machines with Proxmox VE
Once your virtual machines are ready, you can start managing them with Proxmox VE.
The Proxmox VE web interface provides a graphical user interface to manage your virtual machines. This includes starting, stopping, and restarting virtual machines, as well as monitoring their performance.
If you want to access a virtual machine, click on the “Console” tab in the web interface. This opens a new window where you can interact with the virtual machine as if it were a physical device.
Overall, configuring an Intel NUC 11 to run multiple virtual machines with Proxmox VE involves a series of steps, from preparing the hardware and installing Proxmox VE, to setting up GPU passthrough and configuring the virtual machines. Although it may seem complex, each step is crucial in ensuring a smooth and efficient virtualization experience.
Securing your Proxmox VE Environment
Now that your Intel NUC 11 is running multiple virtual machines with Proxmox VE, the last step is to secure your environment.
The Proxmox VE web interface offers several security measures to protect your vital data and ensure stable operation of your virtual machines. First, always keep your Proxmox VE server up-to-date by regularly applying patches and updates. Proxmox VE also offers built-in firewall protection that can be set at the datacenter, host, or VM level. It is advisable to enable this feature to protect your infrastructure from external threats.
Next, enable 2-factor authentication to add an extra layer of security when logging in to the Proxmox VE web interface. This can be done by navigating to the “Datacenter” tab in the web interface, clicking on “Authentication”, and then clicking on “Add”. Choose the “TOTP” option, which stands for “Time-based One-Time Password,” and follow the prompts to set it up.
Also, remember to regularly back up your virtual machines. Proxmox VE provides an easy-to-use backup solution that can be configured to automatically back up your virtual machines to a remote location.
Lastly, it is recommended to disable the secure boot option in the BIOS settings of your Intel NUC 11. This is because Proxmox VE does not currently support secure boot. Leaving this option enabled may cause problems when booting the system or updating Proxmox VE.
The Intel NUC 11, coupled with Proxmox VE, is a powerful solution for running multiple virtual machines. In this article, we walked through the detailed steps from preparing the hardware, installing Proxmox VE, setting up GPU passthrough, configuring virtual machines, managing them through the Proxmox console, and securing your Proxmox VE environment. Although the process might seem daunting at first glance, each step is straightforward and manageable.
The end result is a compact, efficient, and secure bare metal system running Proxmox that can host multiple virtual machines. Whether you’re a developer testing various environments or a small business seeking a cost-effective virtualization solution, the Intel NUC 11 with Proxmox VE is worth considering.
Remember to keep your system updated and secured, and make sure to back up your virtual machines regularly. By following these steps, you can make the most out of your Intel NUC 11 and Proxmox VE setup.